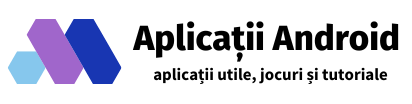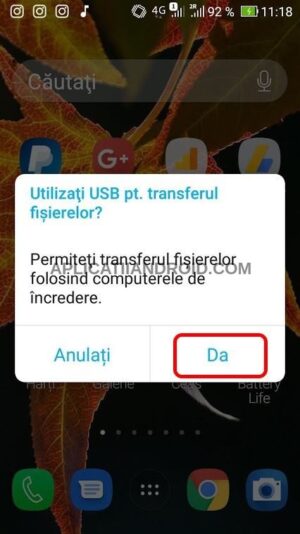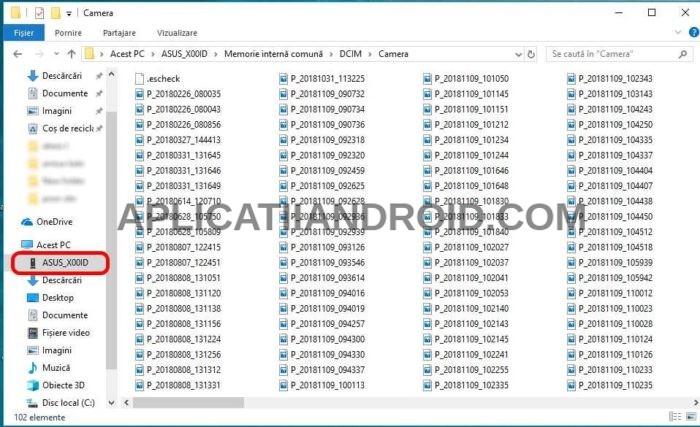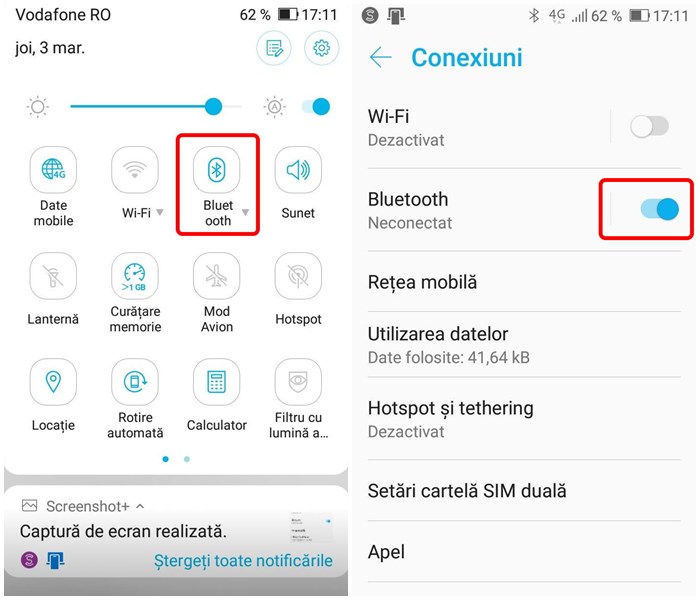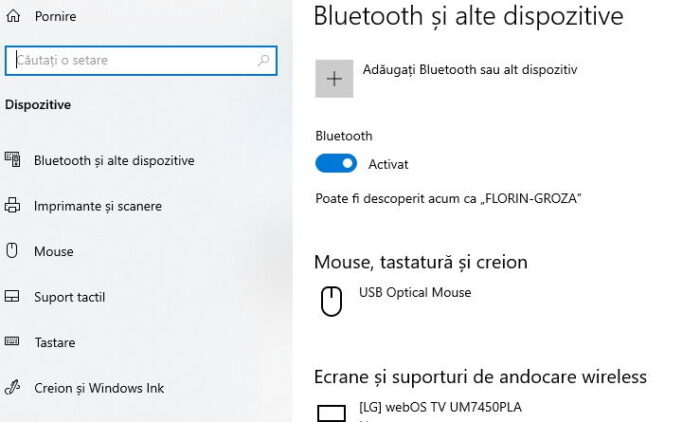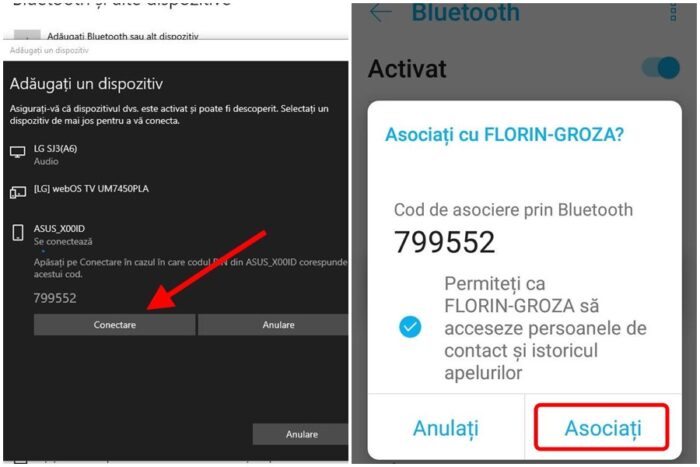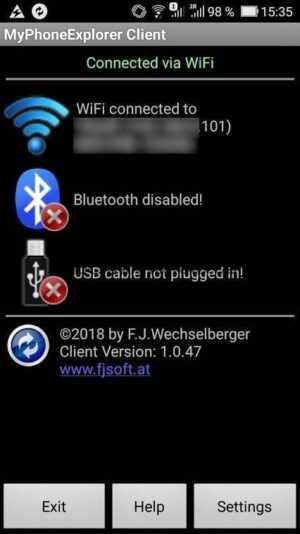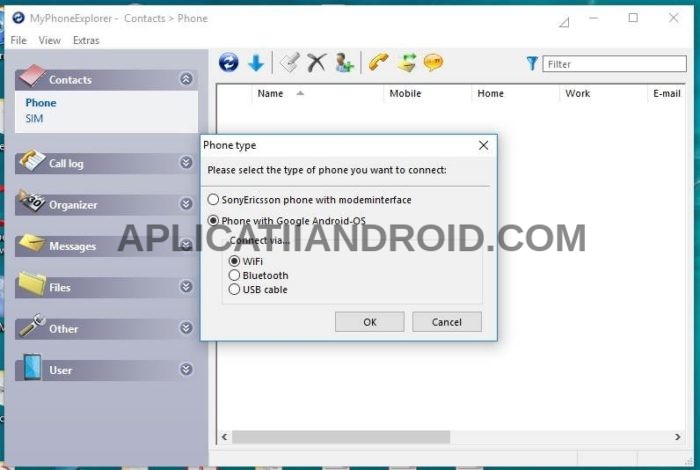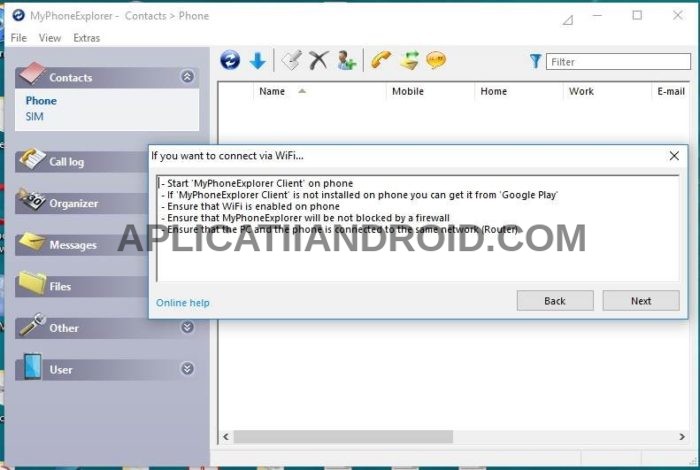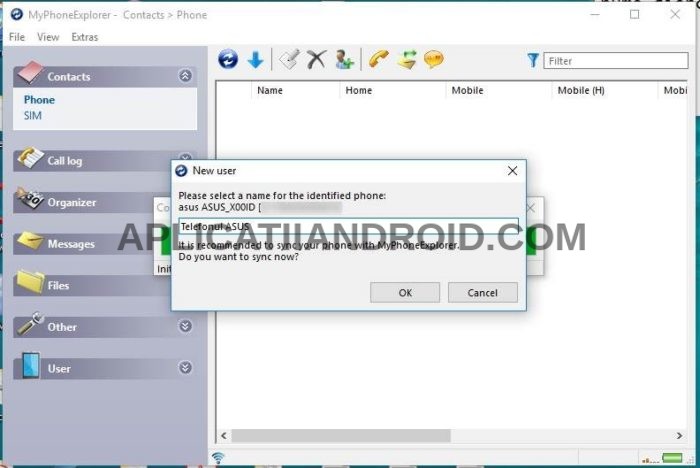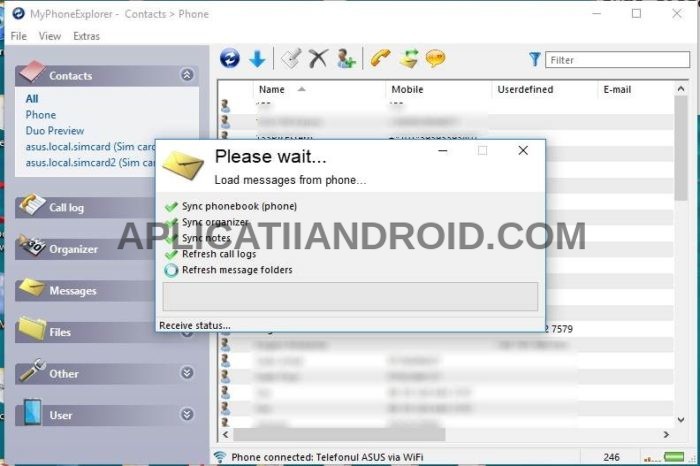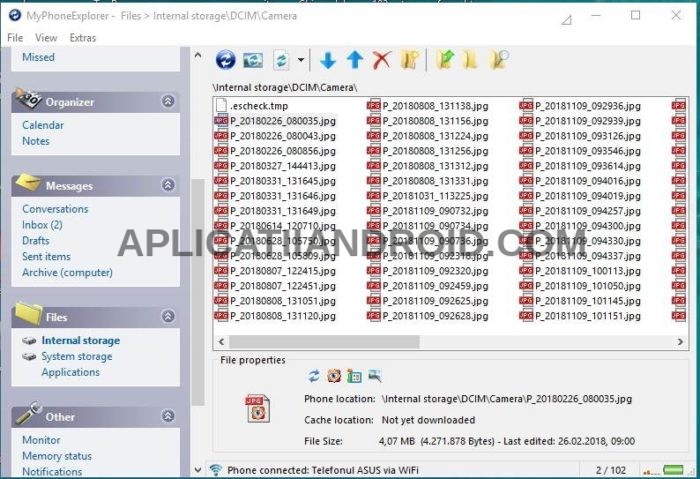Tutorial conectare telefon Android la PC sau laptop prin cablu USB, Bluetooth sau Wi-Fi.
Windows pune la dispoziție unele opțiuni de conectare telefon Android la PC sau laptop, astfel, dacă aveți multe poze sau videoclipuri pe telefon puteți să le transferați pe PC rapid sau dacă aveți muzică pe calculator puteți să o copiați pe telefon și să o ascultați oricând doriți la căști.
Dacă nu sunteți mulțumiți de opțiunile de conectare din Windows, puteți să încercați un program de conectat telefonul la PC, care vă permite să transferați fișiere de pe telefon pe calculator și viceversa prin cablu USB, Bluetooth sau Wi-Fi.
Mai întâi să începem cu ceea ce este mai simplu, adică cum se conectează telefonul Android la laptop sau PC prin cablu USB fără nici un program.
Cuprins
Conectare telefon la laptop sau computer desktop prin cablu USB
Este cel mai simplu mod de conectare, trebuie doar să conectați cu ajutorul cablului USB, pe care îl găsiți în cutie, telefonul la calculator.
Calculatoarele pe care rulează Windows 7/8/10 ar trebui să recunoască automat telefonul, dar dacă aveți un telefon mai puțin cunoscut poate trebuie să descărcați și să instalați driverele. În general, driverele se găsesc pe site-ul producătorului.
Așadar, conectați telefonul la calculator cu ajutorul cablului USB și imediat ar trebui să vedeți pe ecranul telefonului o notificare, care poate fi diferită în funcție de modelul telefonului.
Permiteți transferul fișierelor apăsând pe ”Da” pe ecranul telefonului și apoi cu clasicul ”File Explorer” din Windows puteți să vizualizați conținutul telefonului și să transferați din telefon pe calculator (sau invers) fișiere, cum ar fi muzică, videoclipuri, poze, documente, etc.
Acesta este cel mai simplu mod în care puteți să transferați fișiere de pe un dispozitiv pe altul.
Pur și simplu navigați printre dosarele telefonului și copiați pe calculator ceea ce doriți sau transferați de pe calculator pe telefon fișierele dorite, de exemplu melodii MP3, documente, videoclipuri, etc.
Dacă Windows nu vă recunoaște automat telefonul mobil Android, iată câteva linkuri utile de unde puteți să descărcați programul care permite să sincronizați telefonul cu calculatorul:
- Samsung Smart Switch, programul pentru telefoanele și tabletele Samsung;
- HiSuite, pentru telefoanele Huawei;
- Motorola Device Manager, software-ul oficial pentru telefoane Motorola;
- HTC Sync Manager, programul de sincronizare pentru dispozitivele HTC;
- Sony Xperia Companion, pentru telefoanele și tabletele Sony;
- LG PC Suite, programul de conectare pentru dispozitivele LG.
Programele mai sus enumerate nu conțin doar driverele necesare ca să fie recunoscut telefonul de calculatorul Windows, în multe cazuri conțin și unele funcții utile ca să sincronizați datele de pe telefon cu calculatorul.
Cum conectezi telefonul Android la laptop sau PC prin Bluetooth
In cazul în care nu ai un cablu USB disponibil, poți să conectezi telefonul la laptop prin Bluetooth.
Ca să conectezi telefonul prin Bluetooth la laptop trebuie să urmezi câțiva pași simpli:
1. Activează Bluetooth pe telefon
Ca să activezi Bluetooth pe telefon poți glisa în jos meniul cu setări rapide care se află în partea superioară a ecranului sau accesează ”Setări” > ”Conexiuni”. Ca în pozele de mai jos.
2. Activează Bluetooth pe laptop sau PC
Ca să activezi Bluetooth pe laptop sau PC Windows accesează ”Setări” > ”Dispozitive”.
3. Conectează telefonul prin Bluetooth
Acum că ambele dispozitive au Bluetooth activat, trebuie să faci click pe ”Adăugați Bluetooth sau alt dispozitiv”.
Se deschide o fereastră unde trebuie să faci click pe prima opțiune ”Bluetooth”.
Imediat calculatorul va căuta toate dispozitivele din apropiere și când vezi că apare în listă numele telefonului tău fă click pe acesta ca să începi asocierea celor două dispozitive.
O să apară un cod PIN, iar pe telefon se va deschide o fereastră unde apare același cod PIN. Dacă sunt la fel fă click pe ”Conectare”, iar pe telefon apasă pe ”Asociați”.
La unele dispozitive, cum ar fi de exemplu Samsung, fereastra care se deschide pe telefon poate fi diferită și în loc de ”Asociați” este scris ”OK”.
Dacă ai făcut totul bine ar trebui să vezi pe PC în ”Setări” > ”Dispozitive” > ”Bluetooth și alte dispozitive” numele telefonului și dedesubt scris ”Împerecheat”.
De acum poți să transferi fișiere (poze, muzică, documente etc.) de pe telefon pe PC/laptop sau invers.
Conectare telefon la laptop sau PC prin Wi-Fi cu MyPhoneExplorer
Dacă doriți mai multe opțiuni de conectare, puteți să folosiți programul MyPhoneExplorer care vă permite să asociați un telefon la PC, astfel, pe lângă faptul că puteți să transferați fișiere din sau pe telefon, puteți să sincronizați cu calculatorul calendarul, contactele din agendă, să trimiteți și să citiți SMS-urile primite pe telefon și multe altele.
Cu ajutorul programului MyPhoneExplorer, telefonul poate fi asociat cu calculatorul prin Wi-FI, bluetooth sau cablu USB (prin cablu USB trebuie să aveți activat Debug USB pe telefon).
În acest articol vă arăt cum se asociază telefonul la PC prin Wi-Fi.
MyPhoneExplorer funcționează in modalitatea Host-Client, adică programul complet se instalează pe PC și pe telefon se instalează o mică aplicație care va face conexiunea cu calculatorul.
Chiar dacă totul pare foarte complicat, vă asigur că este extrem de simplu de făcut.
Trebuie doar să descărcați programul MyPhoneExplorer (click aici pentru download) și să-l instalați pe calculator.
Apoi, trebuie să instalați de pe Magazinul Google Play aplicația MyPhoneExplorer Client pe telefon. Apăsați aici pentru instalare, apoi după instalare deschideți aplicația.
Aplicația pe telefon se prezintă ca în imaginea de mai jos.
Foarte important: ca să asociați telefonul la PC trebuie să vă asigurați că amândouă dispozitivele sunt conectate la aceeași rețea Wi-Fi.
Deschideți programul MyPhoneExplorer pe PC și din meniul de sus stânga alegeți ”File” și apoi ”Connect”.
În fereastra care se deschide alegeți ”Phone with Google Android-OS” și apoi alegeți să vă conectați prin Wi-Fi.
Se va deschide o fereastră care vă reamintește că trebuie să deschideți mai întâi aplicația pe telefon, să fiți conectați la aceeași rețea Wi-Fi, etc. Faceți click pe ”Next”.
Când vă conectați pentru prima dată trebuie să alegeți un nume dispozitivului, astfel poate fi identificat mai ușor. Scrieți numele care doriți și faceți click pe ”OK”.
Așteptați câteva secunde până se sincronizează telefonul cu calculatorul și gata, aveți telefonul asociat la PC.
Din acest moment puteți să transferați fișiere de pe telefon pe computer sau viceversa, să ștergeți poze, muzică, video sau documente salvate pe telefon, să gestionați calendarul adăugând noi evenimente, să vedeți și să gestionați contactele din agendă, să citiți mesajele SMS primite, să trimiteți SMS, să gestionați apelurile și multe altele.
În stânga programului aveți un meniu care vă permite să accesați toate datele de pe telefon, de exemplu la ”Messages” găsiți mesajele SMS, la ”Files” găsiți fișierele salvate pe telefon (poze, videoclipuri, muzică, documente, etc), iar la ”Other” -> ”Monitor” găsiți câteva informații despre telefon.
În concluzie, dacă doriți doar să transferați rapid poze, muzică sau video de pe telefon pe calculator (sau invers) vă sfătuiesc să alegeți varianta cea mai simplă, adică să conectați telefonul la PC cu cablul USB.
Dacă aveți nevoie și de alte opțiuni, atunci poate vă sunt utile programele oficiale ale telefoanelor sau puteți să folosiți programul gratuit de conectare MyPhoneExplorer.