Cum poți instala aplicații Android pe laptop sau PC cu Windows 11 și 10.
Ai găsit un joc frumos pentru Android pe Magazin Play, AppGallery sau Aptoide, dar nu este suportat de telefonul tău pentru că este prea vechi?
Vrei să folosești anumite aplicații Android pe PC sau laptop? Vrei să instalezi Magazin Google Play pe laptop sau computer Windows?
În acest caz, ai nevoie de un program capabil să emuleze sistemul de operare Android pe computer și printre cele mai bune emulatoare se numără programul gratuit BlueStacks, care îți permite să rulezi aplicații Android pe laptop și computer Windows.
Chiar dacă noul Windows 11 permite să instalezi aplicații Android, opțiunea este destul de limitată, în special pentru că se pot instala doar aplicațiile care se găsesc pe Amazon Appstore.
Nu poți să instalezi aplicații Android pe Windows 11 de pe Magazin Play, Aptoide sau aplicații APK.
Deci, deocamdată, programul BlueStacks este cea mai bună soluție să rulezi aplicații Android pe Windows 11.
Cuprins
Ce este BlueStacks? De ce este un program util?
BlueStacks, ajuns la versiunea 5, este cel mai bun emulator Android pentru PC Windows și, în timp, a devenit incredibil de popular, mai ales pentru că permite utilizatorilor să se joace cu cele mai noi jocuri și să utilizeze aplicații Android pe PC.
Cu ajutorul acestui program gratuit poți instala numeroase aplicații Android pe laptop, inclusiv cele care se găsesc pe Magazinul Google Play, AppGallery, Aptoide sau Amazon Appstore, astfel le puteți testa sau folosi comod pe ecranul mare al computerului.
Chiar dacă telefoanele au ajuns la o putere de calcul inimaginabilă până acum câțiva ani, asta nu înseamnă că toate modelele suportă toate aplicațiile și jocurile din Magazin Play.
În plus, nu trebuie să uităm aspectul legat de dimensiunea ecranului: un telefon nu oferă un display amplu ca cel al computerului, iar necesitatea de a ține în mână telefonul în timpul jocului nu oferă o experiență prea bună de joc.
Download și instalare BlueStacks pe laptop / PC cu Windows 11 sau 10
Deci, dacă sunteți hotărâți să încercați să instalați câteva aplicații Android pe PC iată ce trebuie să faceți pas cu pas.
Mai întâi descărcați programul de pe site-ul oficial (click aici și apoi pe site faceți click pe butonul unde este scris ”Download BlueStacks”), apoi deschideți fișierul installer ca să instalați BlueStacks pe PC.
Vă recomand să instalați BlueStacks 4 pe Windows 10 și BlueStacks 5 pe Windows 11.
Faceți click pe ”Da” când o să fiți întrebați dacă permiteți programului să aducă modificări sistemului, apoi faceți click pe ”Install now” și imediat o să înceapă instalarea programului.
Instalarea durează câteva minute, timp în care o să vedeți o bară cu progresul instalării. Când instalarea este terminată faceți click pe ”Complete” ca să deschideți programul.
Prima rulare a programului poate dura ceva mai mult, în funcție de performanța calculatorului vostru, apoi trebuie să parcurgeți câțiva pași să configurați programul, deci alegeți limba dorită și apăsați pe ”Să începem”.
În următoarea fereastră trebuie să vă conectați cu contul Google, deci introduceți username și apoi parola. Să vă conectați cu contul Google este necesar dacă doriți să instalați aplicațiile de pe Magazin Google Play pe PC.
Acceptați ”Termenii și condițiile” și gata, puteți să rulați aplicații și jocuri Android pe computer prin intermediul programului BlueStacks.
Instalare aplicații și jocuri Android pe PC Windows
Acum că aveți instalat programul BlueStacks, haideți să vedem cum se instalează aplicațiile Android e PC.
Aveți două moduri de instalare: din Magazinul Google Play, alte magazine alternative sau manual descărcând fișierele APK de pe diferite site-uri.
Mai întâi să începem cu cea mai ușoară modalitate de instalare aplicații Android pe PC, adică cele care se găsesc pe Google Play.
Faceți dublu click pe pictograma ”Google Play Store” și imediat se va deschide un nou panou cu Magazinul Google Play.
Căutați aplicația dorită și faceți click pe pictogramă. Se va deschide pagina aplicației unde o să vedeți opțiunea de instalare. Faceți click pe ”INSTALAȚI”, apoi pe ”ACCEPTAȚI”, așteptați să se descarce și să se instaleze aplicația sau jocul dorit și gata, faceți click pe ”DESCHIDEȚI”.
Toate aplicațiile și jocurile instalate apoi le găsiți în panoul ”Home”.
Ca să instalați aplicații APK, descărcate de pe alte site-uri sau depozite de aplicații, mai întâi descărcați fișierul APK al aplicației pe computer și pentru instalare faceți click pe cele trei puncte orizontale de sus stânga și apoi un click pe ”Install apk”.
Alegeți fișierul APK din folder-ul unde a fost descărcat și în câteva secunde programul BlueStacks o să-l instaleze.
Eu, în acest tutorial, am ales să instalez aplicația TinyTunes, o aplicație de despre care am scris în articolul cu aplicații de descărcat muzică pe telefon Android.
După cum ați văzut în acest tutorial, programul BlueStacks este simplu de folosit și puteți să rulați numeroase aplicații Android pe PC, fie cele care se găsesc în Magazinul Google Play, fie cele descărcate de pe alte depozite alternative, cum ar fi de exemplu Aptoide.
Pentru orice nelămurire lăsați un comentariu mai jos.
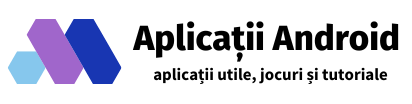
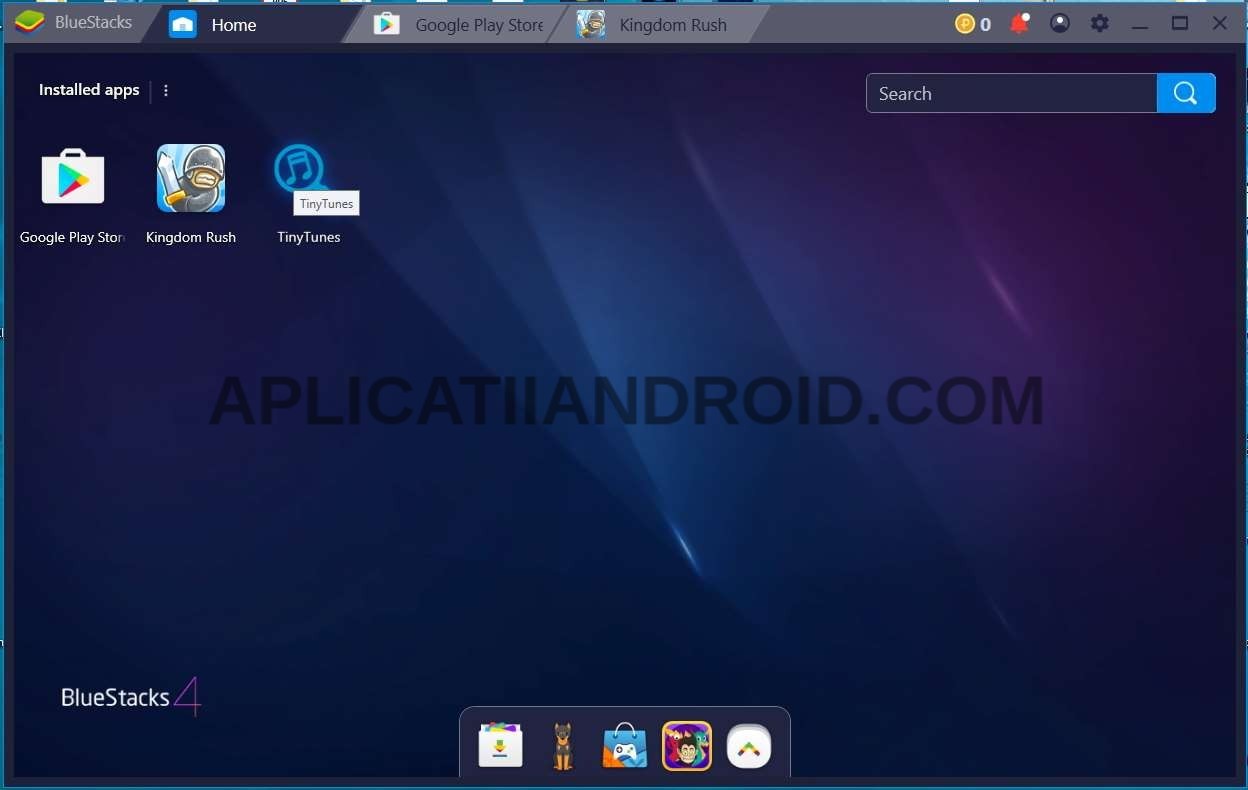
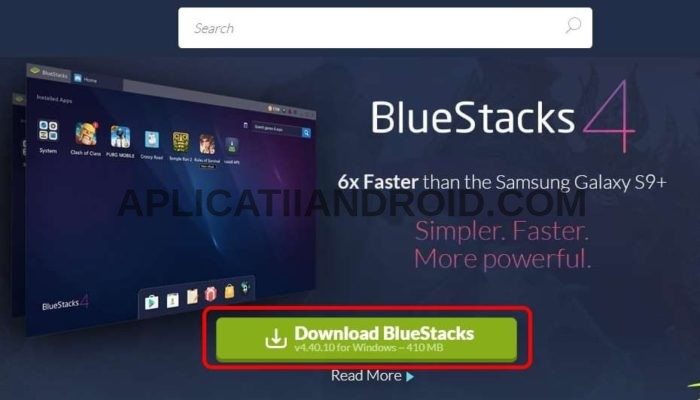
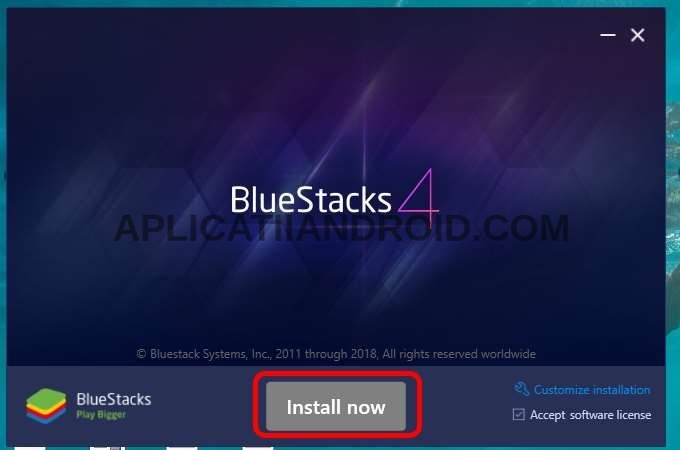
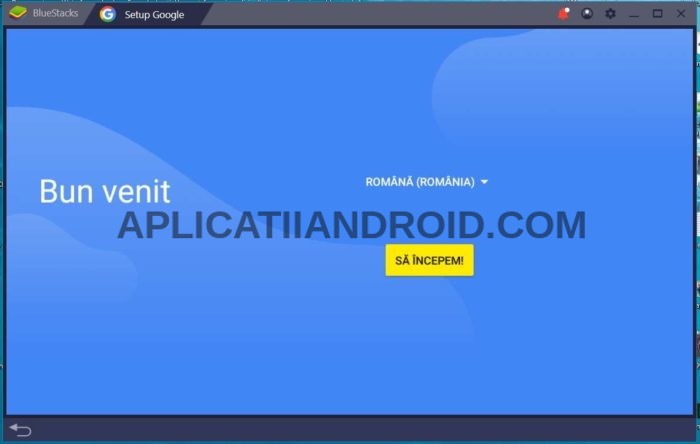
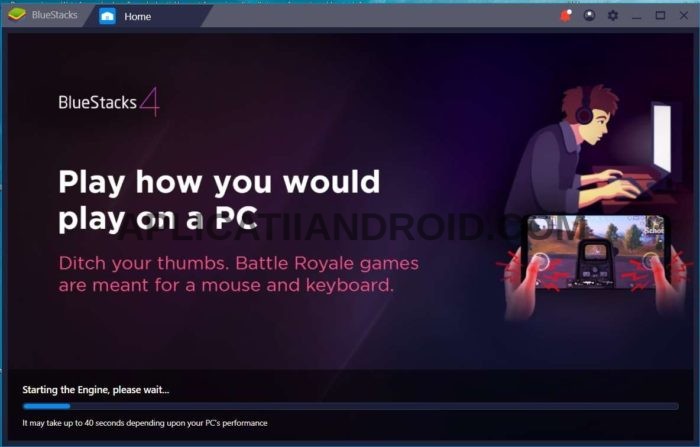
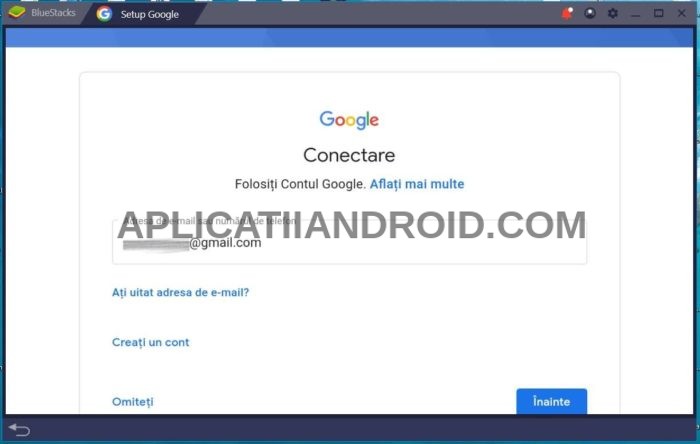
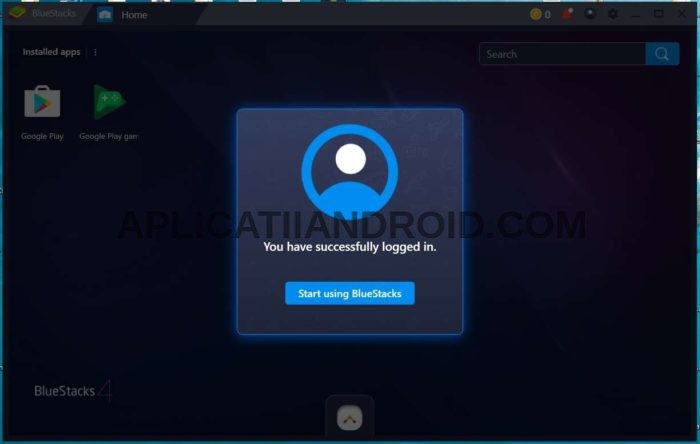
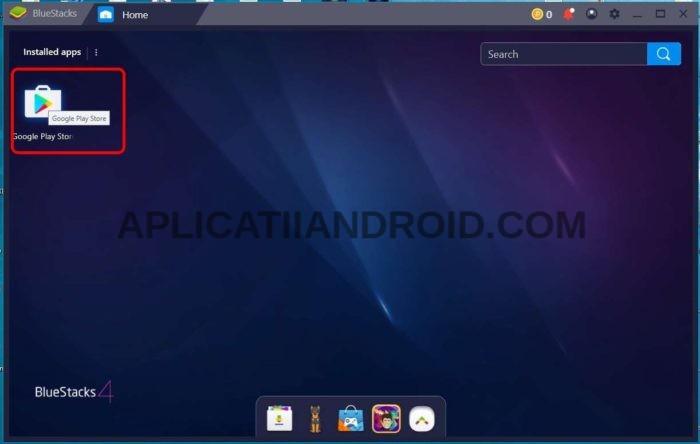
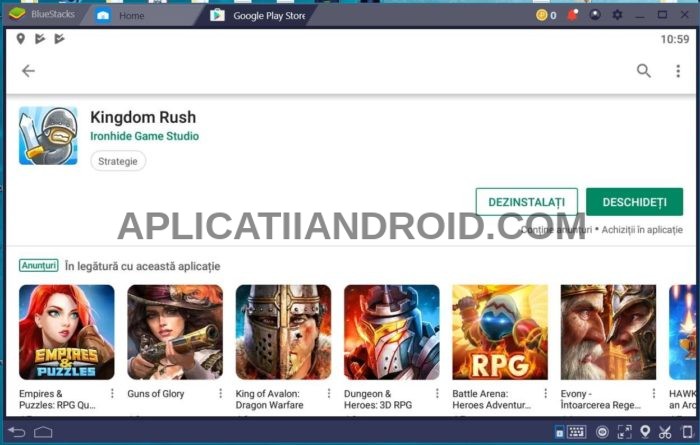
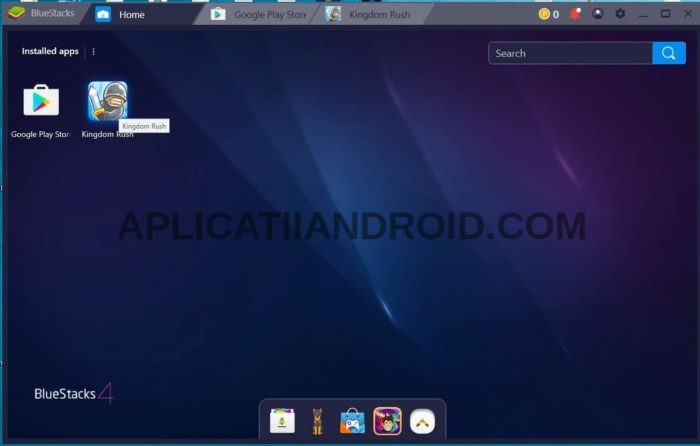

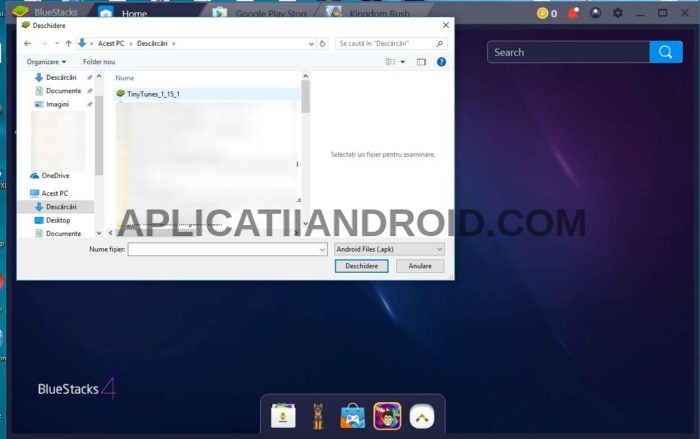
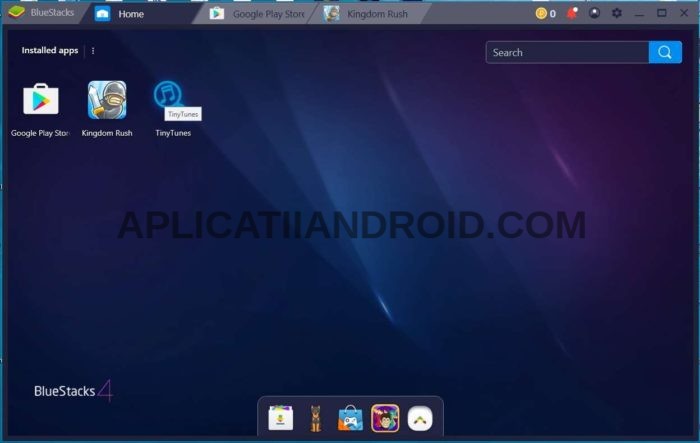
L am instalat fara nici o eroare dar:
Nu am iconita pe desktop ceea ce nu este o problema , probabil nu am bifat eu acesa optiune
2 programul nu se regaseste in control panel la programe instalate
3 cand dau search dupa el, il gasesc intr un folder care are cred ca vreo 10 15 executabile pe care daca incerc sa le deschid nu se intampla nimic dar nici eroare nu mi da
4 unul singur dintre toate exe urile de acolo se deschide iar cand o face imi spune ca bluetsacks e deja instalat pe pc ul meu!
ce si cum sa fac sa merg mai departe sa configurez, si apoi sa l folosesc?
Eu l-am instalat si mam jucat o perioada dar dupa aceea voiam sa intru pe Brawl Stars dar nu ma baga!
m-am
Cum se poate instala un nou android 7.1.2 pe o unitate multimedia auto 2DINcu Navigație 9″